Return a Part to Stock from an OTC
Learn how to add a part back to stock that was originally ordered for a specific OTC
The following User Profile Settings (Config > User Profiles > select user profile > Access Levels > Over the Counter) should be configured for any profile that will need to handle part adjustments:
- Required Settings (need at least one of the below required settings):
- Parts: Delete when Qty Shipped = 0 (Enabled)
- Parts: Delete when Qty Shipped > 0 (Enabled)
- Optional Settings:
- Parts: Edit qty shipped
-
- Parts: Allow deleting part without readding to stock

1. Pull up the OTC that contains the part that should be returned to stock. From the Parts tab, double-click the row that contains the part that should be returned to stock.
Note: Avoid clicking the underlined fields on the parts list - these are hyperlinks that will take you to a different screen.

2. On the Edit Part Screen, click the Trash Icon in the top right to delete part/return to stock.
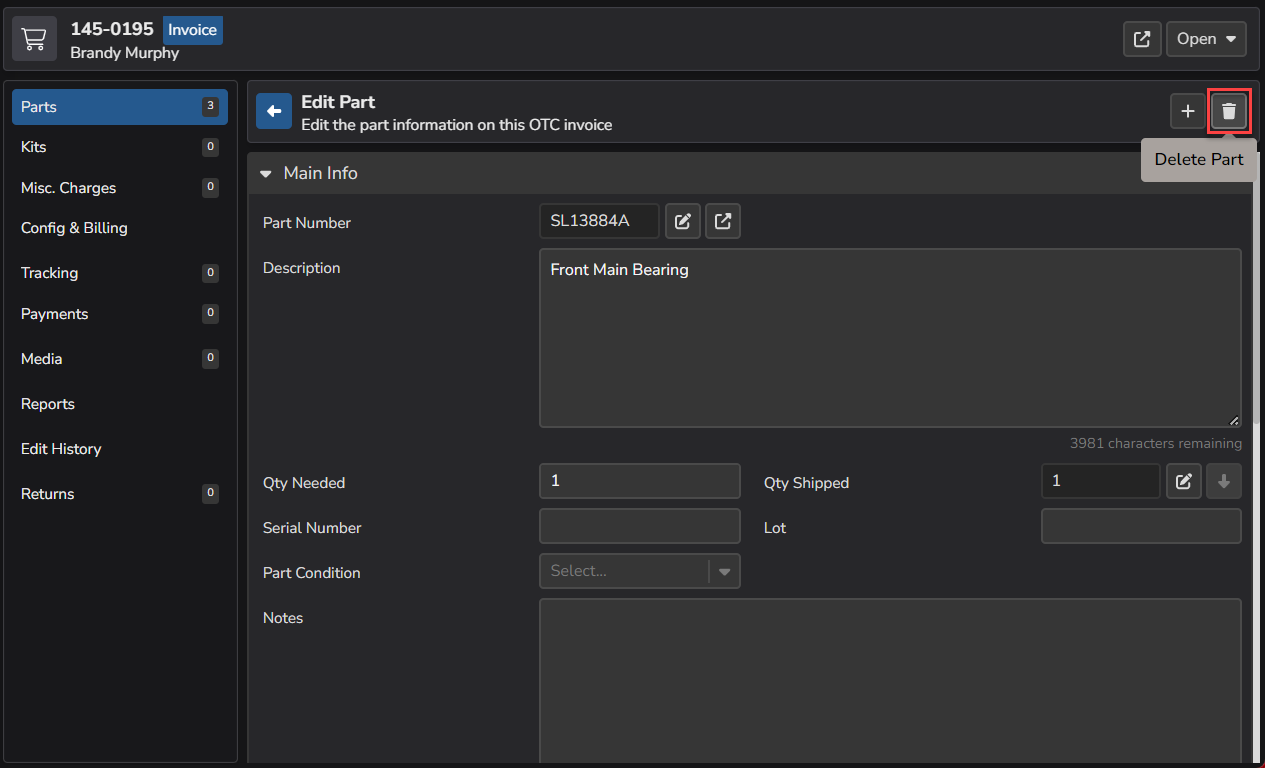
3. On the Delete Part pop-up screen, enter the following:
- Quantity of the part to remove/return to stock
- If a reason is required, select a reason from the drop-down
- Choose Re-add to Inventory to return the part to stock
- Choose a Stock Room to transfer to
- A location for the part (optional)
- Any notes (optional)
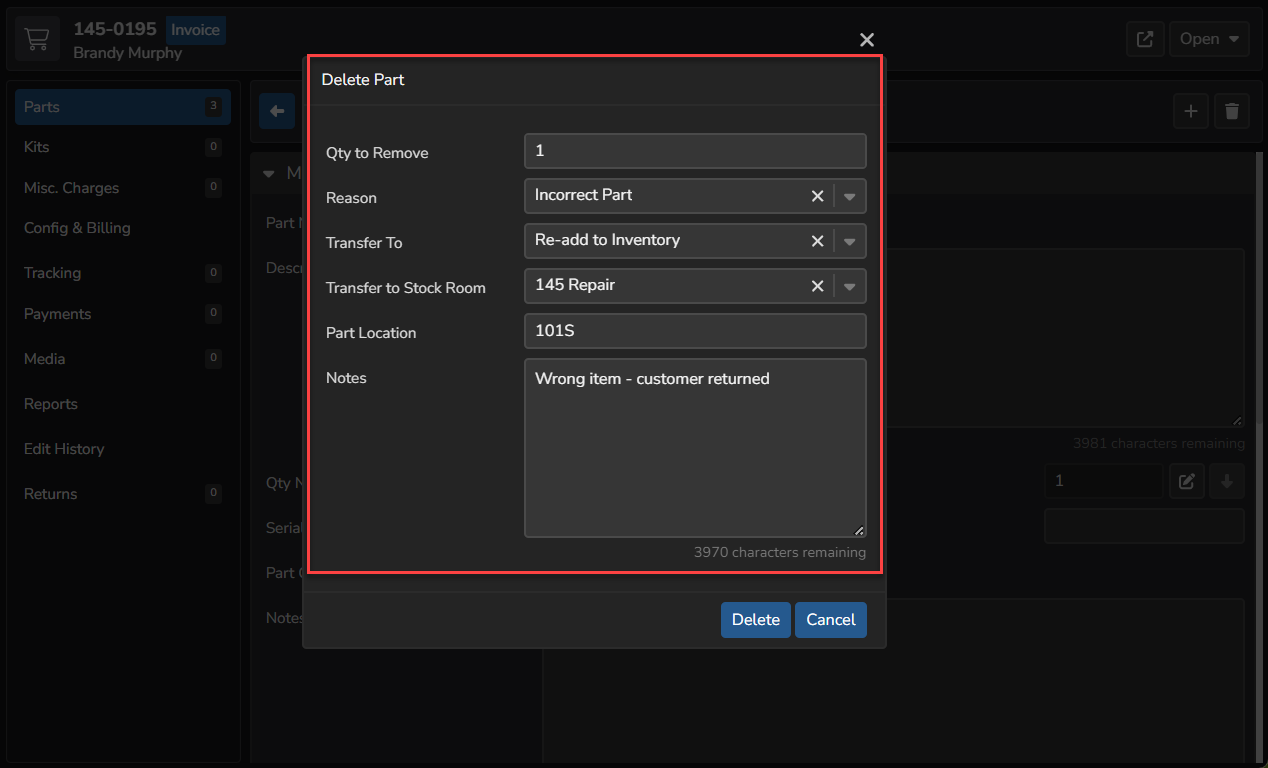
4. Click Delete to return the item to stock.
