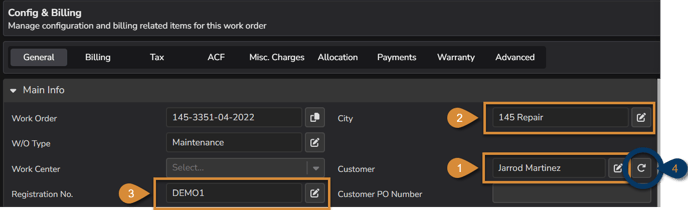Applying Multiple Customers to one Aircraft Record & Split Billing
Adding Multiple Customers to one Aircraft Record & Splitting the bill between those Customers within one Work Order
Adding Multiple Customers
EBIS 5 Path:
Customers > (+) > Enter Customer Name > Main Info, Main Info > Enter all applicable details
• First ensure all customers you want to add to an Aircraft record have been created within Customers module. Ensure to add all applicable Main Info at a minimum
• You may also reference Aircraft associated to the Customer Record and Add / Edit Aircraft within the Aircraft section along the left-hand side of a Customer Record.
**Note** Customer Records are fundamentally required to exist to be added on Work Orders for Billing Purposes
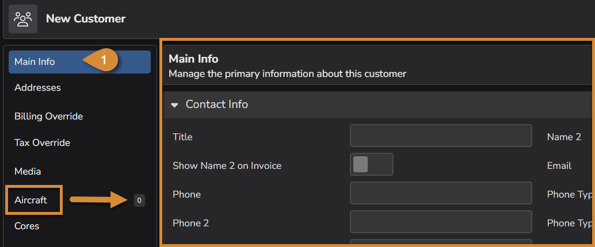
Adding the Aircraft
EBIS 5 Path:
Aircraft > (+) > Enter Default City, Meter Profile, Registration No.& Primary Customer > Main Info > Enter all applicable details > Customers
• After opening / creating an Aircraft record & ensuring the Main Info is filled out you can see see the Primary Customer & Primary City (Work Orders created with this A/C will default to these Primaries)
• Within the Customers section along the left-hand side of the Aircraft record you can add (+) each additional customer.
✪ Aircraft Records must be created prior to Work Order / Quote creation
Splitting the Work Order Invoice
TIPS:
Shop Supplies can either be split between the customers on the Work Order, or they can be applied solely to the Primary Customer.
EBIS 5 Path > Config ⚙ > Admin > Cities > Select City ⚙ > Options > Work Orders > Billing > Shop Supplies Only to Primary Customer

Misc Charges will & can only be applied to the Primary Customer
Item by item
• You can define customer billing applicability on an basis. sidebar > Item Details tab > Billing tab: change the "Billing Customer".
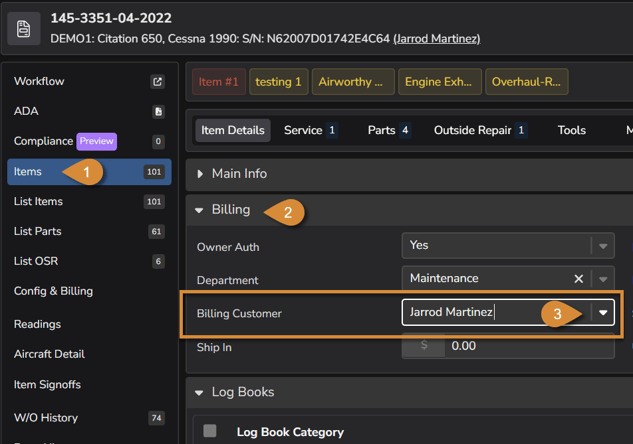
Allocation Billing / Splitting by Percentage %
• You can also enable "Allocation" billing, allowing you to split an invoice not by item, but by specific amounts. This is an "All Cities" option, "Enable "Allocation " Style of Billing for Multiple Customer Estimate/lnvoices"
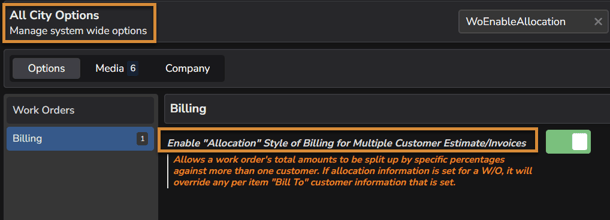
• Once this is set, you can set the allocation amounts within the Work Order > Config & Billing > Allocation > (+) > Enter Customer from list, %, Approved > Add & repeat for each additional customer
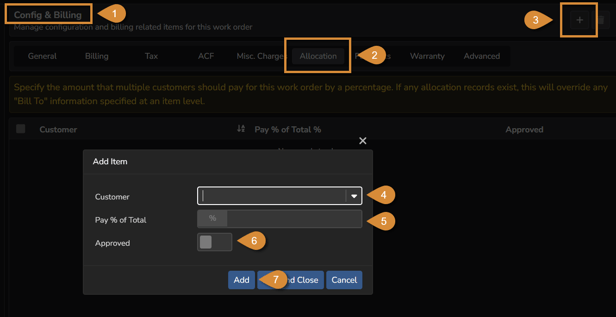
Invoicing
EBIS 5 Path:
Open the Work Order > Reports > Customer Invoice (With Options) > (Remove Primary Customer / Add a Customer from the list) Individual Customer Invoices will generate based off of the selection
• Customer Invoice will only appear if there is one customer referenced on the Work Order, if there is any additional customers Customer Invoice (With Options) will be your only option but will default to the Primary Customer.

• You can edit the Work Order's Primary Customer, City & Aircraft from the Config & Billing menu within the Work Order
• After editing the Primary Customer you can refresh all Items on the WO to reflect that Customer by clicking the refresh ↻ button directly to the right of the Customer edit button
EBIS 5 Path:
Open the Work Order > Config & Billing > General > Main Info