Meter Profiles
How to Create & Configure Meter Profiles
Essentials Tier Customers CANNOT Edit / Update Meter Profiles
Sections
2. Configuration Prerequisites / Options
• Readings
• Options
Meter Profiles
ALL Aircraft Records you create will have to have a Meter Profile assigned to it
EBIS 5 Path: Config ⚙ > Modules > Meter Profiles
What are they?
Meter Profiles are the predetermined readings & details you would like to capture that are dependent on the makeup of your aircraft assets. They also define what data you have displayed not only on various WO reports but most importantly your Log Book Reports.
Default Meter Profiles
EBIS 5 comes stock with 5 pre-configured Meter Profiles
• Helicopter
• Jet (Three Engine)
• Piston - Single Engine
• Piston - Twin Engine
• Turboprop

Configuration Prerequisites / Options
⚠ Advanced Access User Profile Types Only - Meter Profile Configuration Access
⚠ Tech Level Access - Only capable of: Editing Cycle Compression History, Adding / Editing Meter Readings, Batch Updating Readings, Override validation and adding new meters
User Profiles (Permissions):
EBIS 5 Path 1: Config ⚙ > Admin: User Profiles > (Select an Advanced Access Profile Type) > Access Levels > Aircraft
EBIS 5 Path 2: Config ⚙ > Admin: User Profiles > (Select an Advanced Access Profile Type) > Access Levels > Meter Readings
Aircraft Level -

Meter Readings Level -

All City:
EBIS 5 Path: Config ⚙ > Admin: All City Options > Aircraft > Options
Aircraft Level -

Cities Level:
EBIS 5 Path: Config ⚙ > Admin: Cities > Select a City's ⚙ Icon > Options > Work Orders > Options

Lists:
EBIS 5 Path 1: Config ⚙ > Admin: Lists > Work Order > Log Book Categories
Log Book Categories - Add/Update/Remove/Inactivate Log Book Categories that are applicable to the fleet of aircraft that you maintain.
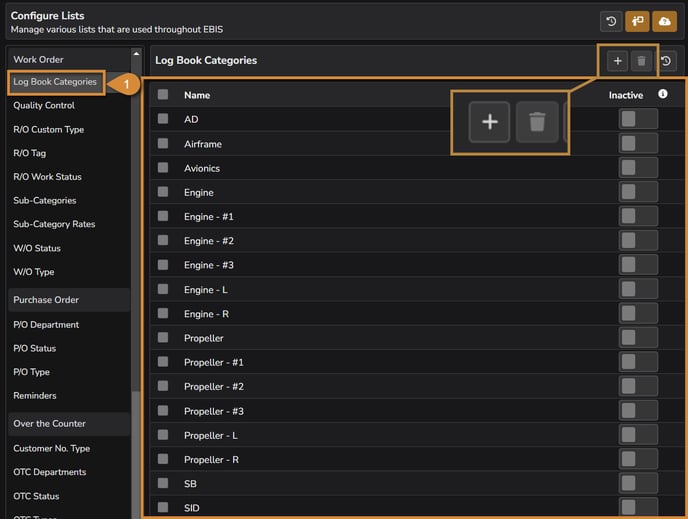
Meter Profile Creation
EBIS 5 Path: Config ⚙ > Modules > Meter Profiles
Steps to creating either a Meter Profile from scratch of starting with one of the meter profiles as a template then editing it from there.
Steps
1. Select the + Icon from the Meter Profiles screen
2. Name the Meter Profile
3. Select which profile to Copy from (if Applicable)
4. Select Add & Goto

5. Next you create which readings you would like to capture by either creating them from scratch or editing what available. In this case we will be creating one from scratch

6. Building a reading
Readings
EBIS 5 Path: Config ⚙ > Modules > Meter Profiles > Double-click Meter Profile > Readings
Main Info
Name - Full Name of the Reading
System - System Type (AIrframe, Auxiliary, Chassis, Engine, Prop)
Reading Type -
Number: Incremental - (i.e. Starts at 0 and only grows larger)
Number: Range (i.e. A # that varies like Temperature)
✪ Creates new input validation options
Sort # - Display Order within the System
Name for Printout - Name that Displays on Reports
System # - If there are multiple systems with the same type (i.e. Prop 1 , Prop 2, etc.) which system # is this one? If not, input 1.
Unit - Unit of Measurement / Static List ( Amp, Battery Cycles, Cycles, Gallons, Hours, Kilograms, Kilometers, Landings, Liters, Miles, Other, Pounds, PSI, Voltage)

Input & Validation
Allow Empty Value - Allow reading to be blank
Allow Meter Adjustment when New - Allow the new meter installed to start at a value greater than 0 (Reusing Used / Old Meters)
Validation: Disable - Disable validation check
Validation: Advanced - Will validate readings that don't align with max daily utilization since last reading / date.
Allow New Meter - Allow replacing the meter with a new meter
Always Ask for Value - Validate for a new reading input before being allowed to close a WO
Validation: Basic - Creates Logic so when you enter a reading today that reading must be higher than the reading entered yesterday. Yesterday's # < Today's #
Validate: Max Daily Utilization - Used with advanced validation to ensure max daily usage is not surpassed
For "Number: Range" Reading Types there will be a Min & Max value for "Validation: Advanced"

Batch Updating
Batch Update - Enable this reading to be updated in a batch update
Updating Options - Batch updates are either Updated Always, Updated if 0 or greater than 0 (but not blank), or updated if reading is greater than 0

Display Options
Display Type - Always Display on Reports, Displayed if greater than 0, Displayed if 0 or greater than 0 (but not blank)

Aircraft Detail
EBIS 5 Path: Config ⚙ > Modules > Meter Profiles > Double-click Meter Profile > Aircraft Detail
Aircraft Details stores default static fields to capture various information about the Aircraft over the course of it's maintenance lifespan at your shop. Each field comes prelabeled with standard EBIS generated verbiage so if you would like to either rename or not use any of these fields, simple edit the name to rename it or delete the backspace / delete the verbiage and the aircraft that have this Meter Profile assigned to them will not have that field available within their records.

Log Books
EBIS 5 Path: Config ⚙ > Modules > Meter Profiles > Double-click Meter Profile > Log Books
Add / Edit / Delete the Log Book Categories that are applicable to the AIrcraft within this Meter Profile. You can also choose which Log Book Categories are assigned to each new Item that is added to a Work Order (This could be: One, None, All, it's really up to you)

Display Profiles
EBIS 5 Path: Config ⚙ > Modules > Meter Profiles > Double-click Meter Profile > Display Profiles
Create different profiles for Log Books that display different Readings / Aircraft Details you want to display within the top right-hand corner of a Logbook Report header.
Step 1 - Select the + Icon and then Name the Profile & Select Add and Goto

Step 2 - Start Adding the Readings and Aircraft Details you want to include into the profile.

Here I added 1 Reading and 1 Aircraft Detail, I can also edit their order on the left within the sort column

Options
Primary Reading - Primary Reading for whole Aircraft
Category Profile - Default Category Profile on new WO Items
W/O Display Profile - Default Profile to display within the header of various WO reports
Disable All Meter Requirements in W/O - Allows closing of the WO without inputting new readings
Batch Update - Allow Batch Updating for this Meter Profile (As long as allowed by Reading)
Default Display Profile - Preset Display profile for Log Book Entries
Disable Individual Meter Validations - Turn off all Meter Validations Across all Readings
Cylinder History - Enable Cylinder Tracking for Aircraft to track pressure values over time (This will show as a new option within the A/C Record Sidebar and WO Sidebar)
Notes - Meter Profile notes

Compliance
Default Hours - Select which hours reading is referenced to determine Compliance event frequency / next occurance (Since there can be multiple Hour readings)
Default Cycles - Select which cycles reading is referenced to determine Compliance event frequency / next occurance (Since there can be multiple cycle readings)
Default Landings - Select which landings reading is referenced to determine Compliance event frequency / next occurance (Since there can be multiple landings readings)
Default Battery Cycles - Select which battery cycles reading is referenced to determine Compliance event frequency / next occurance (Since there can be multiple battery cycle readings)
