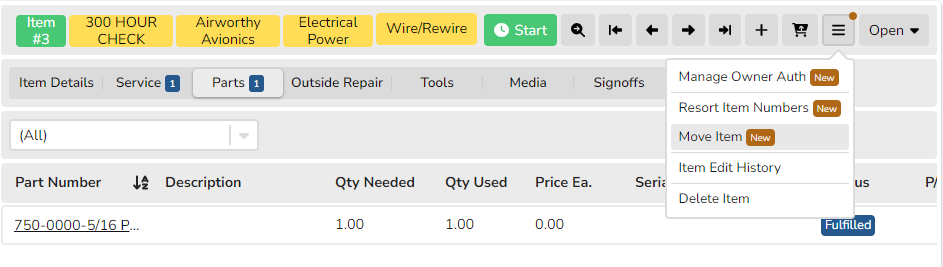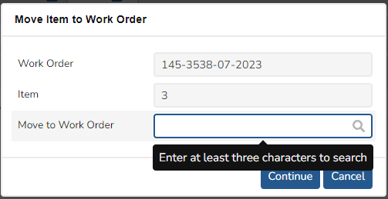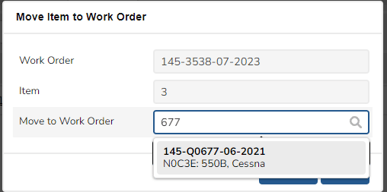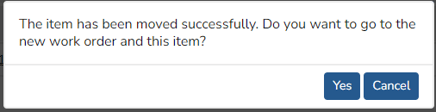How to Move a Part or an Item to a Different W/O
A.) Move a Part to another item (same work order). B.) Move a Part to a different work order. C.) Move an Item to different work order.
A.) To transfer a part to a different item number within the same work order, simply follow these steps:
1. Open the "Edit Part" screen by clicking on the part.
2. Locate and click the edit icon next to "Item Number".
3. From the options presented, choose "Change Item Number".

4. On the "Change Item Number" screen, enter the desired item number in the field or use the scroll bar to select it.
5. Click "Add" to complete the transfer.

B.) To transfer a part to a different work order, follow these steps:
1. In a work order, click on the part to open the "Edit Part" screen.
2. Click on the edit icon next to "Item Number" and choose "Move to Work Order".

3. In the "Move Part to Work Order & Item" screen", enter the new w/o #, then select the item # to move this part to from the drop-down
TIP: type in the w/o # and item # into the fields to narrow down the search; a scroll bar will appear for longer lists.


4. Click Continue to move part to selected w/o & item #.
C.) To move an entire item (with all labor, parts, etc.) to a new Work Order, follow these steps:
NOTE: make sure to change the item status to Open status first!
1. On the item, click on the "More icon" ![]() and select "Move Item"
and select "Move Item"