Billing Precedence
Understanding how EBIS will prioritize city, customer, aircraft/equipment, and other billing options in a work order.
EBIS 5 will allow you to set billing rates, discounts, and mark-ups at any level. This allows you to bill the customer exactly as needed. This document is meant to explain the precedence of how EBIS will look at the rates at different levels, with the higher number taking priority over the previous if the condition exists.
- CITY LEVEL: The base configuration is always at the city level and acts as a fallback. This is found as the Config > City > (select city) > Billing Options.
Using a specific city rate, or using individual technician rates would fall under this step. - CUSTOMER BILLING PROFILE: If the customer has a specific billing profile set, the items within it that have "Use ... " will be used, allowing you to override specific items only (such as labor rate, parts discounts, etc.) without having to keep the whole billing profile in sync with your city defaults.
If you want to use a specific labor billing style and labor rate, you would make sure both of the "Use..." fields are enabled, and select the billing style and enter the rate.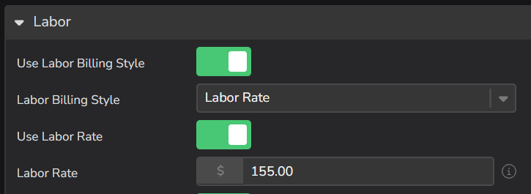
- CUSTOMER > BILLING OVERRIDE: Similar to Customer Billing Profiles but allows for overrides for the specific customer. This is meant for "one off" overrides for a particular customer for scenarios where you may not normally use billing profiles.
Note that for this to be enabled, the "Use Billing Override" must also be explicitly enabled on the customer's profile.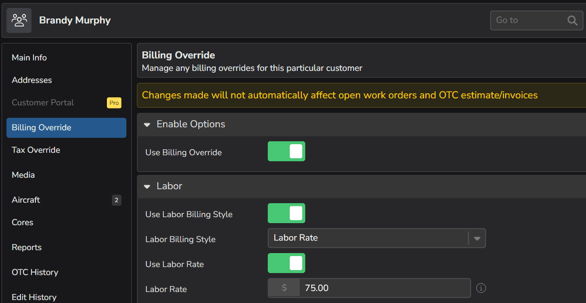
- AIRCRAFT/EQUIPMENT > BILLING PROFILE: Billing profiles at the asset level, for the work order being created, will take priority over the customer or city options. This works similar to Customer Billing Profiles (#2).
- (GSE Customers ONLY) Customer Billing Profiles for GSE Equipment: If you are using the city option to use billing profiles at a customer level, this will allow you to set the rates at a customer level.
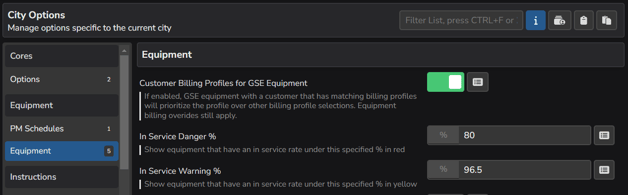
Within these profiles for a customer, the priority is (highest to lowest):
- City, Vehicle Type, Work Order Type
- City, Vehicle Type
- City, Work Order Type
- City
- Customer - AIRCRAFT/EQUIPMENT > BILLING OVERRIDE: Similar to Customer Billing Overrides (#3), just at the asset level. This takes priority for any items that are set with "Use...".
Note that for this to be enabled, the "Use Billing Override" must also be explicitly enabled. - WORK ORDER > CONFIG & BILLING: When the work order is created, the information is set using the steps above (1-6).
By default, if you make additional changes to the steps in 1-6 above, it will not affect existing work orders. You can use the "Resync Open W/Os" in the screen, if available, to batch update all work orders that are using the billing profile/override.
In the work order itself, go to Config & Billing in the sidebar > Billing tab, and make any changes without affecting the billing profiles & overrides in steps (1-6) above.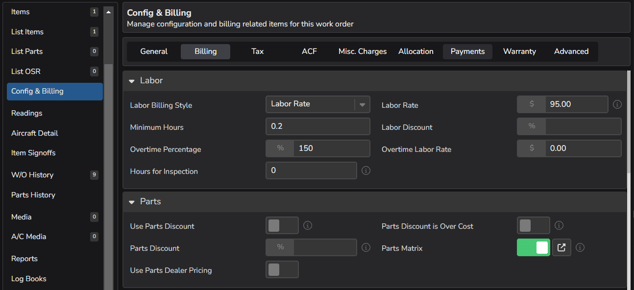
- WORK ORDER > ITEM LEVEL: The work order item can potentially override all of the options discussed above. Within each item > Item Details tab > scroll to Billing section, the owner authorization must be Yes for the item to be billable. The "Billing Method", if flat or no charge, will not use hourly billing. Any "Special Hour Rate", set either by the user or from special hourly rates for departments, categories, sub-categories, or action-categories, can affect the labor rate.
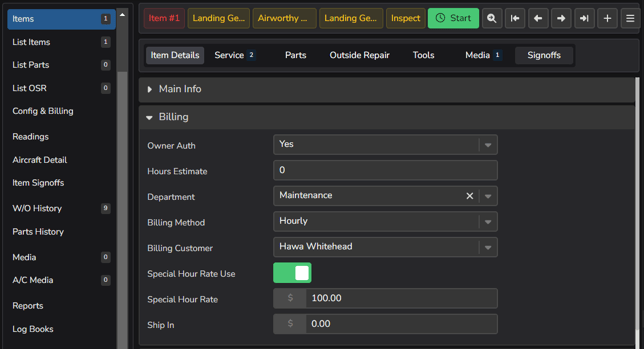
NOTE:
If the item is marked as a WARRANTY VENDOR, this may also impact if the item is billed to a customer. (Warranty Vendor field can be found within the "Main Info" section.)
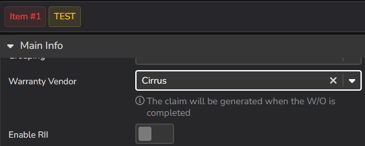
- PARTS PRICING OVERRIDE: At a part level, the final unit price can be set with an override. This requires the city option: "Allow retail price overrides for parts & OSR"
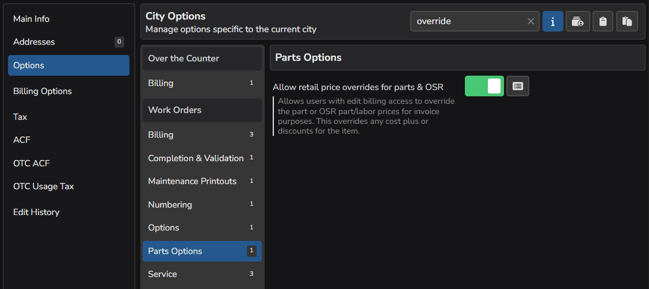
If overrides are enabled, the "Unit Price Override" field can be set on the "Edit Part" screen in the work order. Note that if you want to charge $0 for the part, this should be set to -99.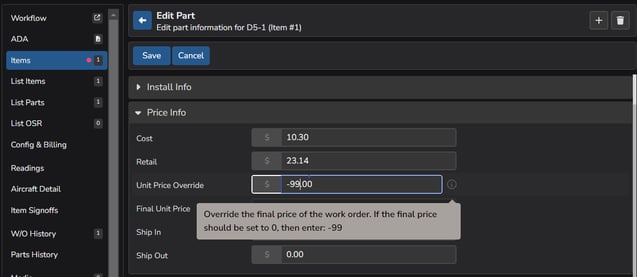
10.) FLAT RATE PART CHARGE: this can be enabled within the Billing section of the Item Details tab to charge $0 for parts or a flat fee for all parts on a particular item.
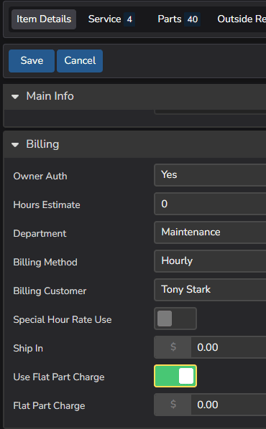
****MROC25 Update****
Billing Precedence Chart (Lowest to Highest)
- City Level Billing / OJT Billing / Labor Billing Styles (Lowest Precedence - Base rules)
- Department & Category Rates / Default Misc Charges
- Parts Matrix
- Vendor Contract Pricing
- Warranty Vendor Coverage Rates
- Billing Profiles for Customer Records
- Customer Record Overrides (Including Dealer Pricing)
- Billing Profiles for Aircraft Records
- Aircraft Record Overrides
- Work Order Level Config & Billing Edits / Overtime / Split Customer Billing
- Labor Kits
- Item Level Billing Overrides (Highest Precedence - Overrides all conflicting rules of lower precedence)